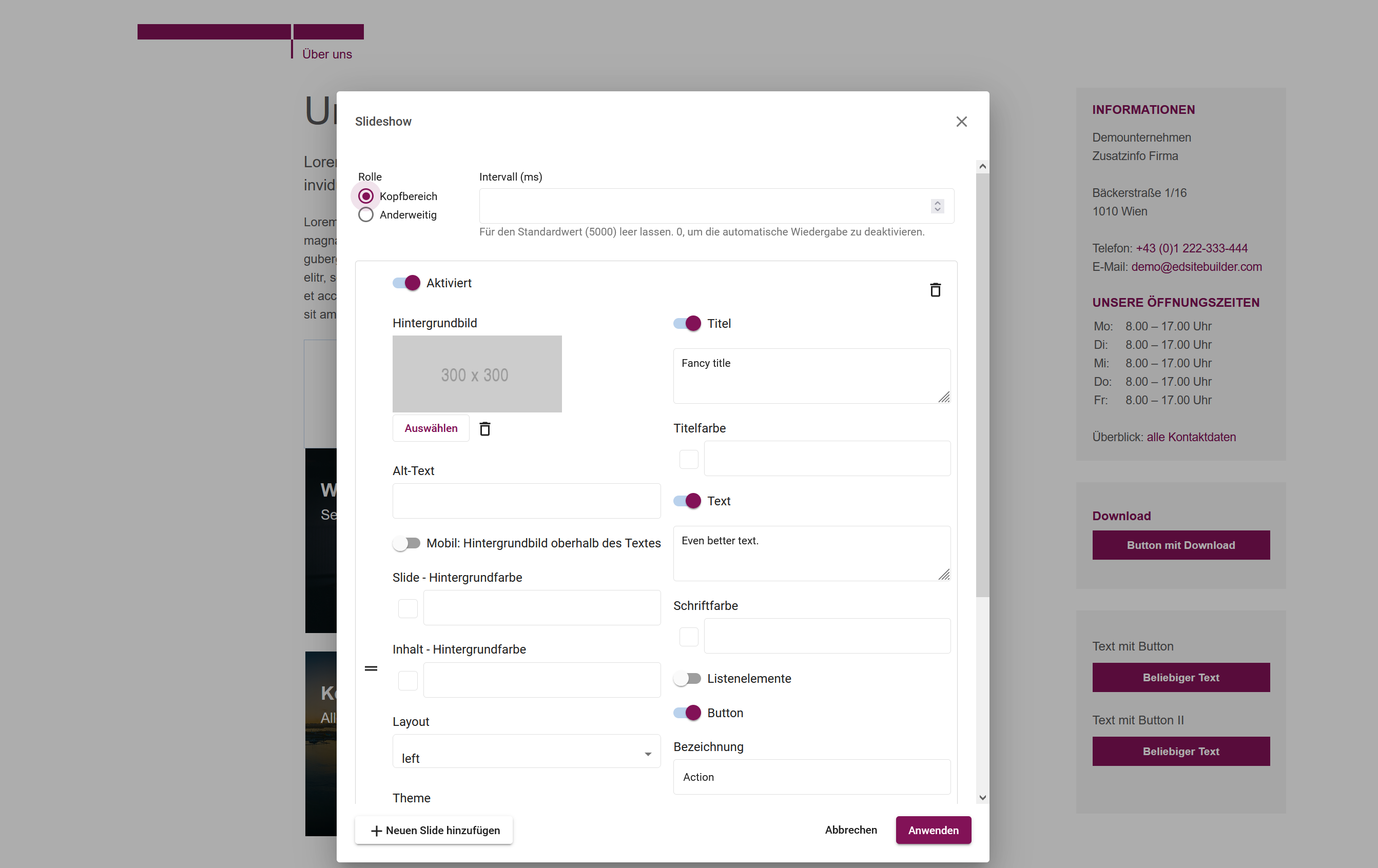
Das Slideshow-Modul ermöglicht es Ihnen, ansprechende und dynamische Bildpräsentationen auf Ihrer Webseite zu erstellen. Mit benutzerfreundlicher Drag&Drop-Funktionalität können Sie mühelos Slideshows gestalten und anpassen. Im Folgenden finden Sie eine detaillierte Auflistung der Funktionen, die es Ihnen ermöglichen, beeindruckende Slideshows zu erstellen.
Funktionalitäten des Slideshow-Moduls:
-
Erstellung von Slideshows:
-
Slideshows können durch einfaches Drag&Drop des Slideshow-Elements aus dem Webseiten-Builder-Menü unter "Elemente" --> "Komponenten" --> "Slideshow" erstellt werden. Sie können theoretisch mehrere Slideshows pro Webseite oder pro Seite verwenden.
-
-
Einstellungen der Slideshow:
-
Die Einstellungen der Slideshow sind nach dem Platzieren des Slideshow-Elements und einem Doppelklick darauf zugänglich.
-
-
Felder zur Anpassung:
-
Rolle: Wählen Sie zwischen "Kopfbereich" oder "Anderweitig". "Kopfbereich" hat eine fest definierte Höhe, während "Anderweitig" Ihnen ermöglicht, die Höhe der Slideshow selbst zu definieren.
-
Intervall: Bestimmen Sie das Intervall, nach wie vielen Sekunden ein Slide automatisch wechseln soll. Eine Angabe von 0 deaktiviert die automatische Wiedergabe. Die Zeitangaben erfolgen in Millisekunden.
-
Slideshow aktiviert/deaktiviert: Aktivieren oder deaktivieren Sie die Slideshow oder einzelne Slides nach Bedarf.
-
-
Designanpassungen:
-
Hintergrundbild: Laden Sie ein Bild aus der Medienbibliothek als Hintergrund für den Slide hoch.
-
Alt-Text: Geben Sie einen alternativen Text für das hochgeladene Hintergrundbild an.
-
Hintergrundfarben: Definieren Sie Hintergrundfarben für den Slide und den Inhalt.
-
Layout: Wählen Sie aus neun Ausrichtungen, z. B. oben-links, oben-mitte, oben-rechts usw.
-
Theme: Entscheiden Sie sich für ein helles oder dunkles Design, was die Standardschriftfarbe des Textes beeinflusst. Je nach Auswahl, ist die Standardschriftfarbe weiß oder schwarz.
-
-
Textelemente:
-
Titel, Text, Listenelemente: Fügen Sie Textelemente zu Ihrem Slide hinzu.
-
Button: Fügen Sie einen Call-to-Action-Button zum Slide hinzu, inklusive Anpassung von Hintergrund- und Schriftfarbe.
-
Verlinkung aktivieren: Aktivieren Sie die Verlinkung für den gesamten Slide und wählen Sie die Link-URL sowie die Option, ob der Link im gleichen Tab oder einem neuen Tab geöffnet werden soll.
-
-
Slide-Verwaltung:
-
Neuen Slide hinzufügen: Durch Klicken auf den Button "+ Neuen Slide hinzufügen" können Sie problemlos einen neuen Slide in Ihrer Slideshow erstellen.
-
Reihenfolge ändern: Verschieben Sie Slides innerhalb der Slideshow per Drag&Drop, um die gewünschte Reihenfolge zu erreichen.
-
Das Slideshow-Modul bietet Ihnen eine intuitive Oberfläche, um auf einfache Weise ansprechende und interaktive Präsentationen zu erstellen.
Immer noch kein Glück? Wir können Ihnen helfen.
Erstellen Sie ein Ticket, wir melden uns so schnell wie möglich bei Ihnen.
Neues Ticket erstellen